こんにちは!
最近このブログが全然検索結果に出てこないことに気づいたゆきもちです(^_^;)
今回はGoogleにインデックス登録されるための対策をまとめました
Googleで検索しても自分の書いた記事が出てこない!
先日、自分のブログ記事が検索結果でどんな風に表示されているか気になって記事タイトルで検索してみました。
すると……
なんと!
記事が全く表示されなかったのです!!
記事のタイトルそのままで検索しているのに、ブログのトップページしか検索結果に出ない!
どうして~!?
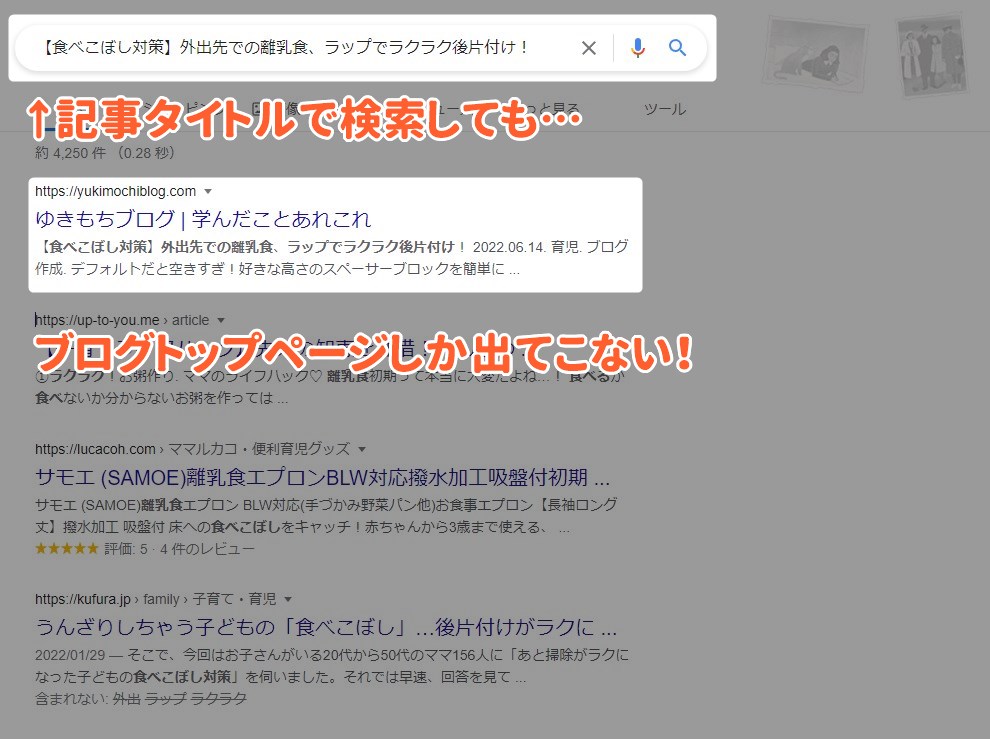
そういえばアクセスも全然ありません……
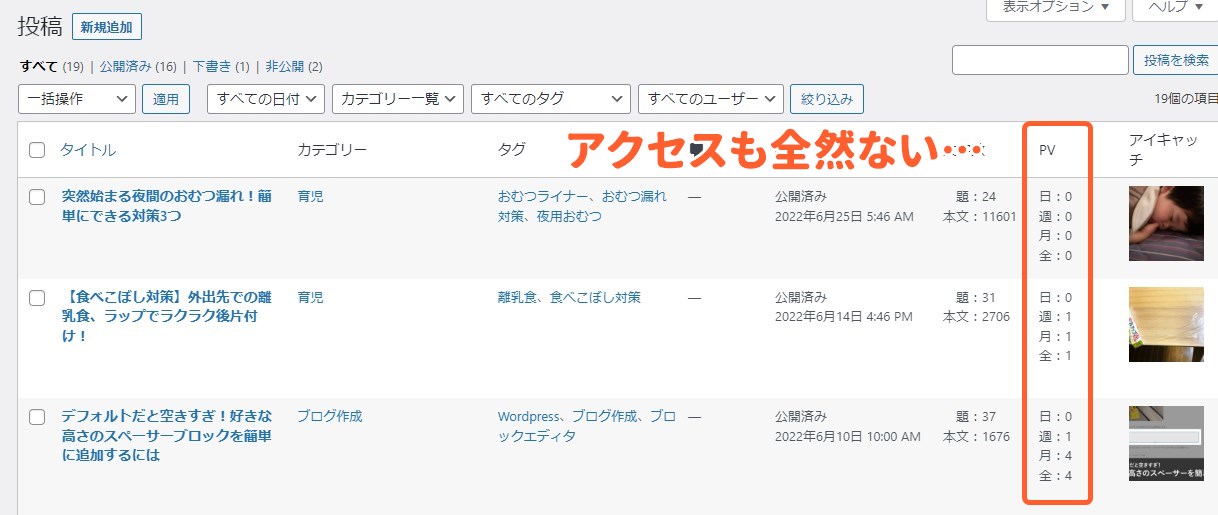
まだ記事数も少ないからアクセスとか全く気にしていなかったけど、
もしかして、私のブログ記事って全然Googleにインデックスされていない??
そう思い、このブログがどれくらいGoogleにインデックスされているか調べてみることにしました。
site:コマンドでインデックス状況を簡単に調べる
まずはGoogle検索ページからざっくりとインデックス状況を確認しました。
やり方は簡単!
調べたいURLの前に「site:」とつけてGoogleで検索するだけです。
するとそのドメインやディレクトリ内でインデックス登録されているページが検索結果に表示されます。
このブログだと「site:https://yukimochiblog.com」となります
早速検索してみた結果……
トップやカテゴリページを含む7ページしかインデックスされていないことがわかりました。
個別投稿の記事でインデックスされていたのは
たったの3記事
だけでした。
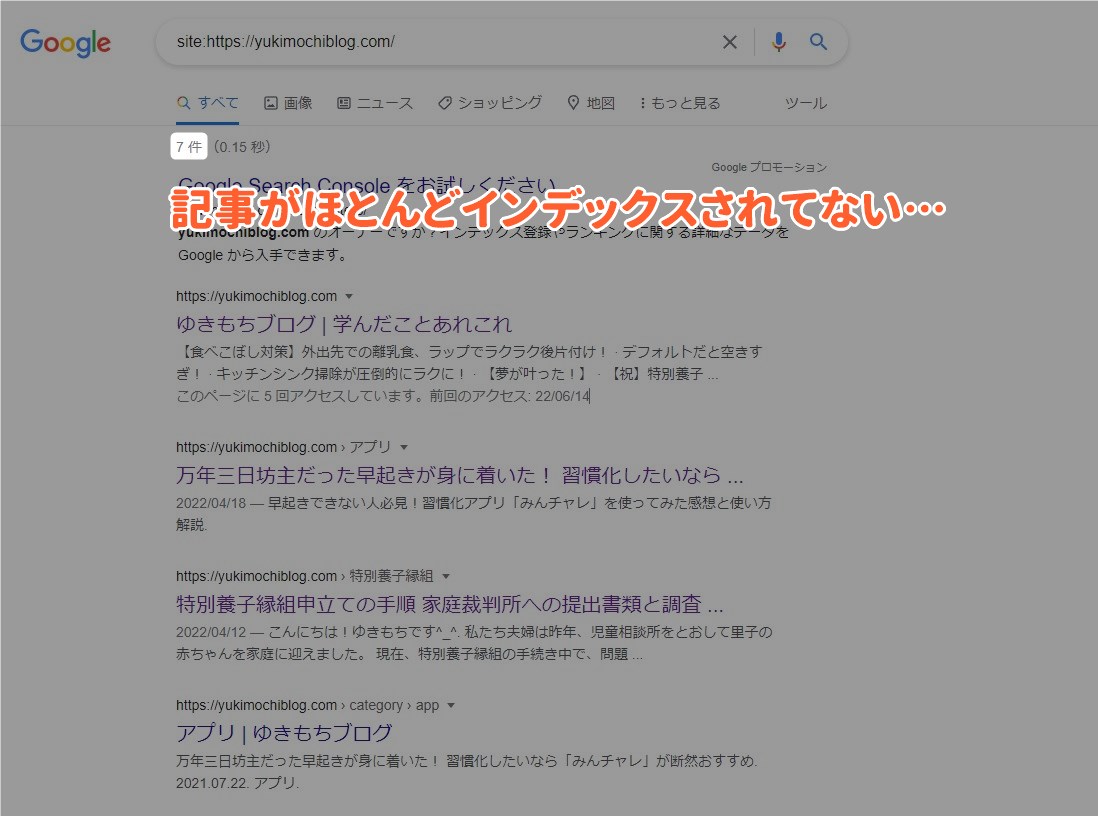
書いた記事がほとんどインデックスされてないよ~
ブログ始めてから1年以上たつのにこんなものなの??
サーチコンソールで詳しいインデックス状況を確認
原因を探るため、今まで全く活用していなかったGoogleサーチコンソールから詳しいインデックス状況を確認することにしました。
インデックス状況はメニューの「カバレッジ」から確認できます。
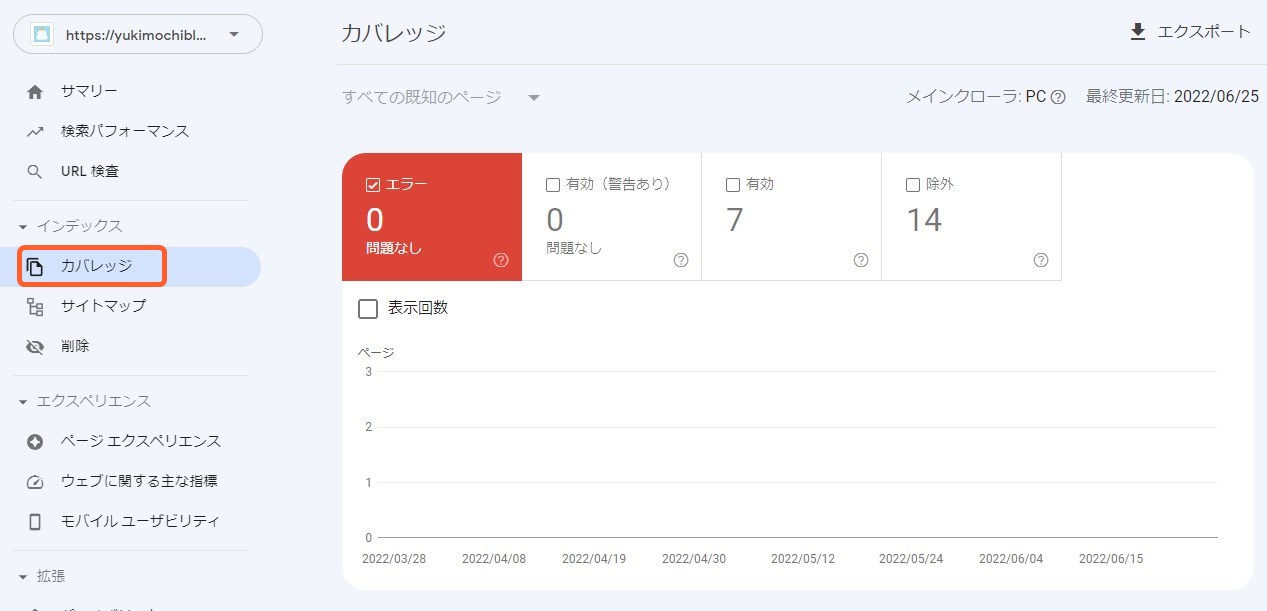
カバレッジ画面の見方
表示される各項目の意味は以下の通りです。
- エラー
何らかの問題があり、インデックス登録されていないページ。 - 有効(警告あり)
インデックス登録はされているが問題のあるページ。 - 有効
インデックス登録されているページ。 - 除外
意図的にインデックス登録されていないページ。noindexで除外したページや重複ページなど。
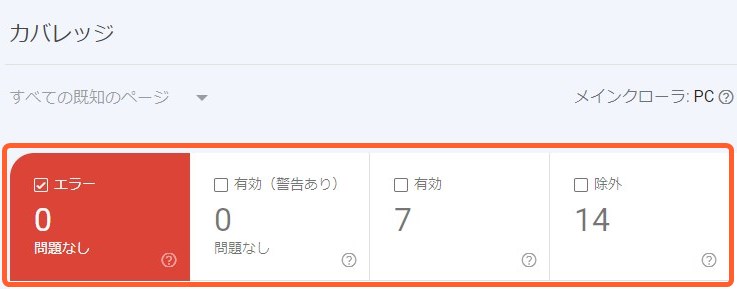
エラーと有効(警告あり)は0、有効7、除外14となっていました
そもそもクロールされていなかった
カバレッジを確認したところ、エラーはありません。
「有効」になっているのは先ほどsite:検索で出てきた7ページと一致しています。
念のため「除外」も確認しましたが、WordPressのサンプルページやログインページなど、インデックスの必要がないページだけしか含まれていませんでした。
と、いうことは……
そもそもまだクロール(検索エンジンによる巡回)されていない記事が多いようです。
なぜクロールされないの?
意図的にクロール拒否をしているわけでもないのに、なかなかクロールされないのはなぜなのか。
理由の一つとして
ページ数が少なくリンク構造が充実していない
ということがあるようです。
クローラーはリンクを辿ってwebページを見つけていきます。
ですから被リンクや内部リンクが少ないと、クローラーに見つけてもらいづらくなります。
新しくて記事数の少ないブログはクロールされにくいんですね
Googleにインデックスされやすくするには?
記事数の少ないブログでもGoogleにインデックス登録されやすくするためには、以下の対策が有効です。
上記の対策について知ってはいましたが、「何もしなくてもそのうちインデックスされるだろう」と思いやっていませんでした。まさか1年たってもインデックスされていないとは……
早速対策していきます!
XMLサイトマップをサーチコンソールに送信する
XMLサイトマップとは、サイトの構造や各ページの情報を検索エンジンに知らせるためのファイルです。
サーチコンソールにXMLサイトマップを送信すると、クローラーにサイト各ページのURLや更新日、優先順位などを伝えることができます。
この情報はクローラーがサイトを見つけるための助けになります。
クロールされやすくするための基本的な対策です。
ブログを作ったらすぐやりましょう!
サイトマップはブログを作った際にプラグインを入れて設定したような気がしていたのですが……
「有効」の画面を見ていて気付きました。
詳細に「インデックス登録されましたが、サイトマップに送信していません」と表示されています。
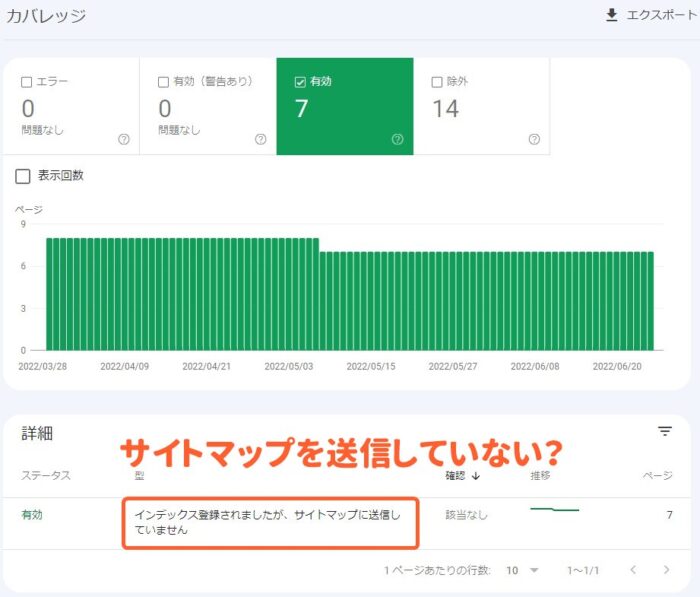
これらのページは「インデックス登録されているが、XMLサイトマップにはURLの記載がない」ということです。
どうやらサイトマップをサーチコンソールに送信していないため、このような表示になっているようです。
プラグインを入れただけで設定も送信もせず放置していました……
まずはここから設定して、Googleに見つけてもらいやすくします!
XML Sitemapsでサイトマップを作成する
XML Sitemapsは自動でサイトマップを生成してくれるWordPressプラグインです。
今回はXML Sitemapsでサイトマップを作る方法をご紹介します
XML Sitemapsをインストールして有効化する
WordPressの管理画面にログインし、左メニューの「プラグイン」→「新規追加」選択します。
通常はプラグイン名で検索すればいいのですが、「XML Sitemaps」で検索しても上の方に出てこないので、投稿者名で検索してみましょう!
検索窓の左側の「キーワード」となっているプルダウンから「投稿者」を選択し、投稿者名「Auctollo」を入力して検索します。
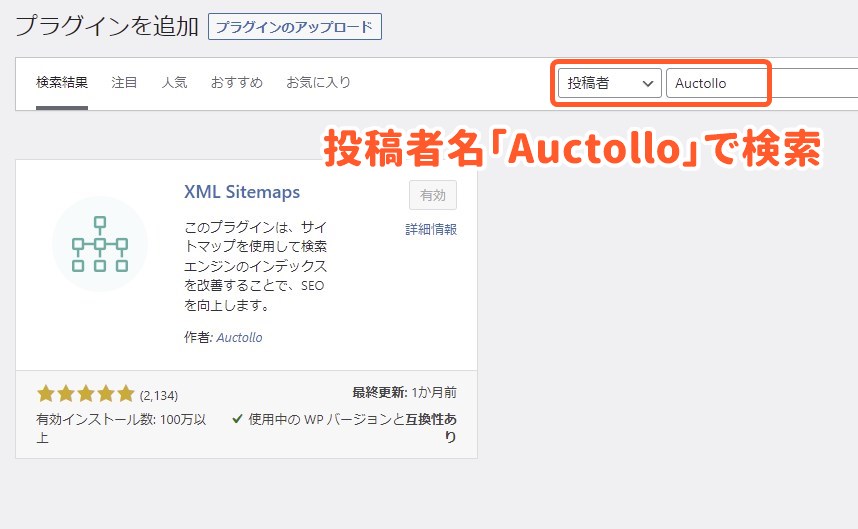
XML Sitemapsが見つかったら
「今すぐインストール」→「有効化」をクリックして有効化します。
有効化するだけでXMLサイトマップは自動生成されますが、より効率的にクロールしてもらうために、設定を変更してブログに最適化しておきましょう
XML Sitemapsの設定方法
WordPress管理画面左メニューの「設定」→「XML Sitemaps」と進んで設定画面を開きます。
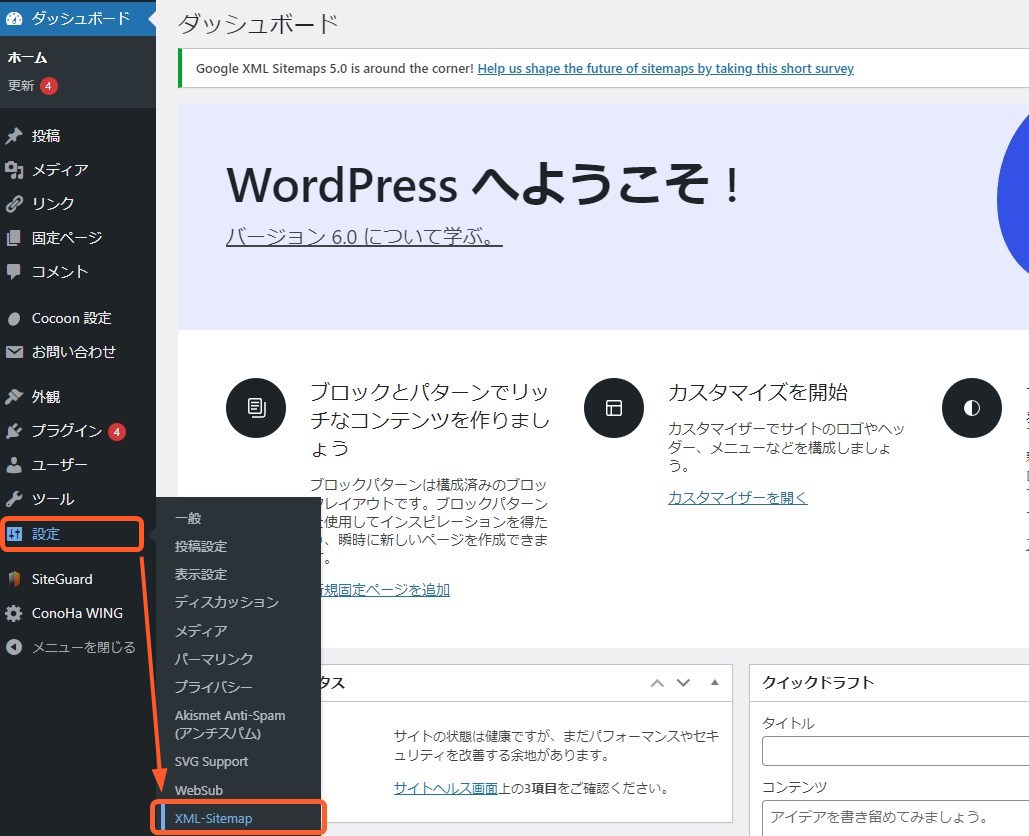
基本的な設定
「HTML形式でのサイトマップを含める」のチェックをはずします。
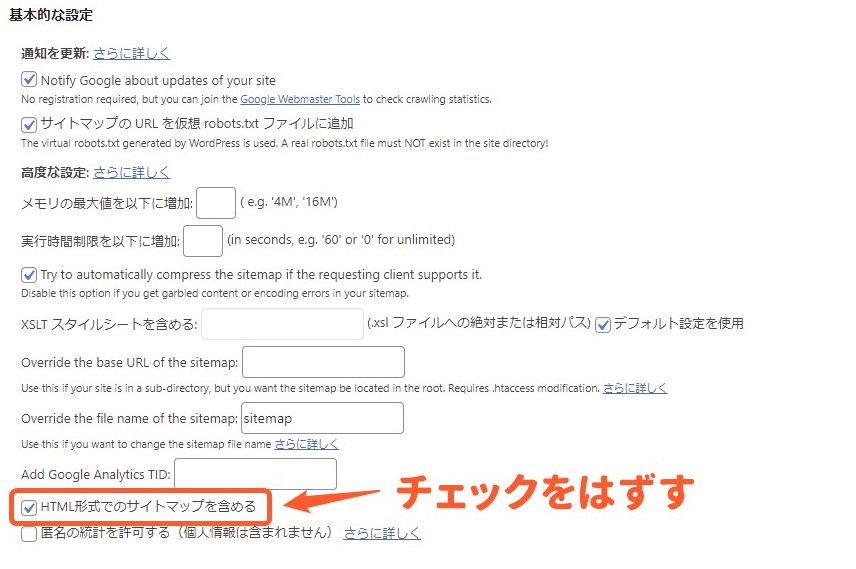
ここのチェックを外さないとサーチコンソールでエラーが出てしまうことがあります。
実際に私は最初外してなくてエラーになってしまいました
投稿の優先順位
一番上の「Do not use automatic priority calculation」を選択します。
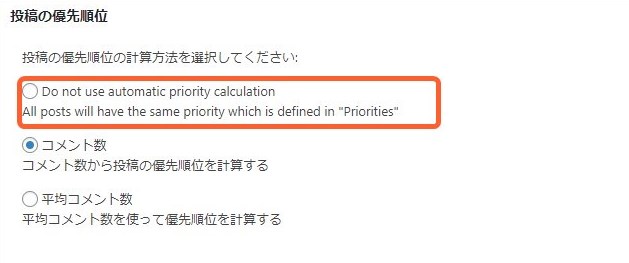
なぜか英語になっていました。
日本語だと「優先順位を自動的に計算しない」です
優先順位は自動計算せず、後ほど出てくる項目で自分で設定します。
Sitemap コンテンツ
サイトマップに載せる項目を選択できます。
カテゴリーページもクローラーに認識させたい場合は「カテゴリーページを含める」にチェックを入れましょう。
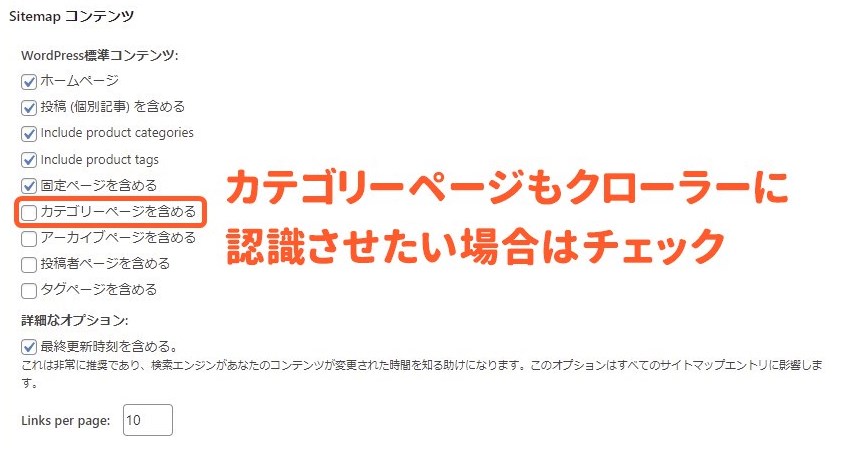
私はチェックを入れずにそのままにしました
Excluded Items
サイトマップに載せる必要がない(クロールの必要がない)カテゴリー・記事を指定できます。
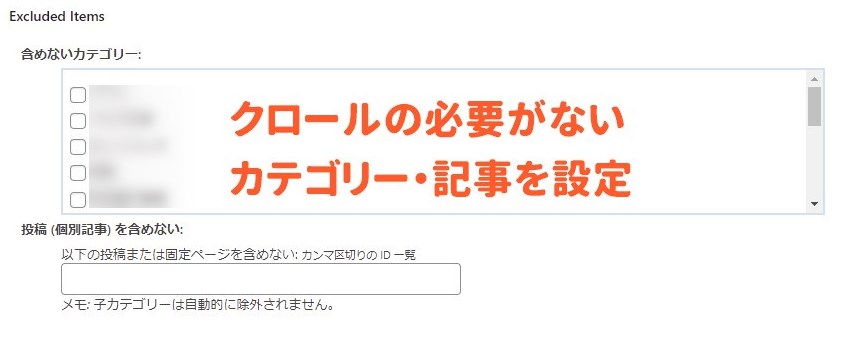
この設定はXMLサイトマップに載せないページを指定するだけなので、インデックスされなくなるわけではありません。
インデックスされたくないページにはnoindexタグも使いましょう。
Change Frequencies
この項目では各ページの更新頻度を設定します。
更新頻度を高く設定することでサイト内で重要なページをクローラーに示すことができます。
ブログだと個別記事が重要なので、「投稿 (個別記事)」のプルダウンを「毎日」に変更します。
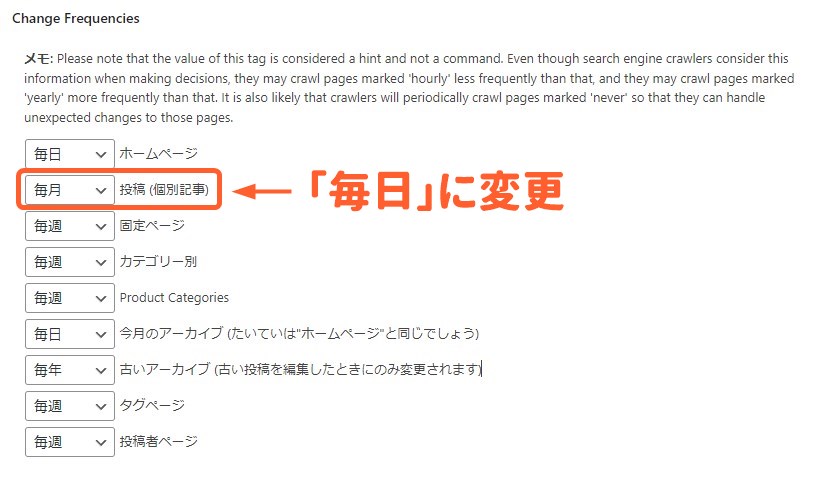
優先順位の設定
先ほど自動計算を無効にした優先順位の設定をここで行います。
更新頻度と同様に個別記事の優先順位を高く設定します。
「投稿 (個別記事)」のプルダウンを「1.0」に変更しましょう。
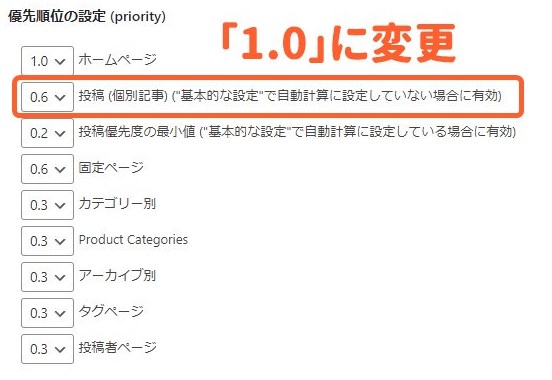
各設定が終わったら忘れずに「設定を更新」ボタンを押しましょう!
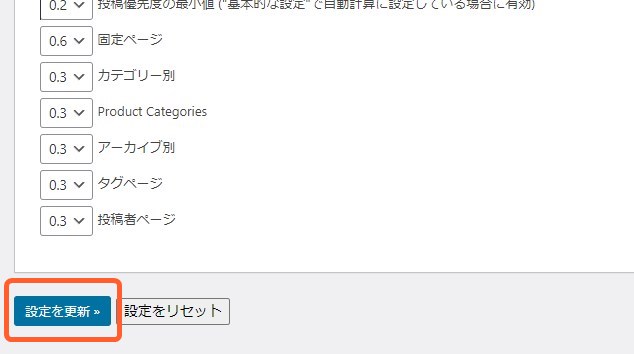
生成されたXMLサイトマップのURLは設定画面上部の以下の位置に表示されています。
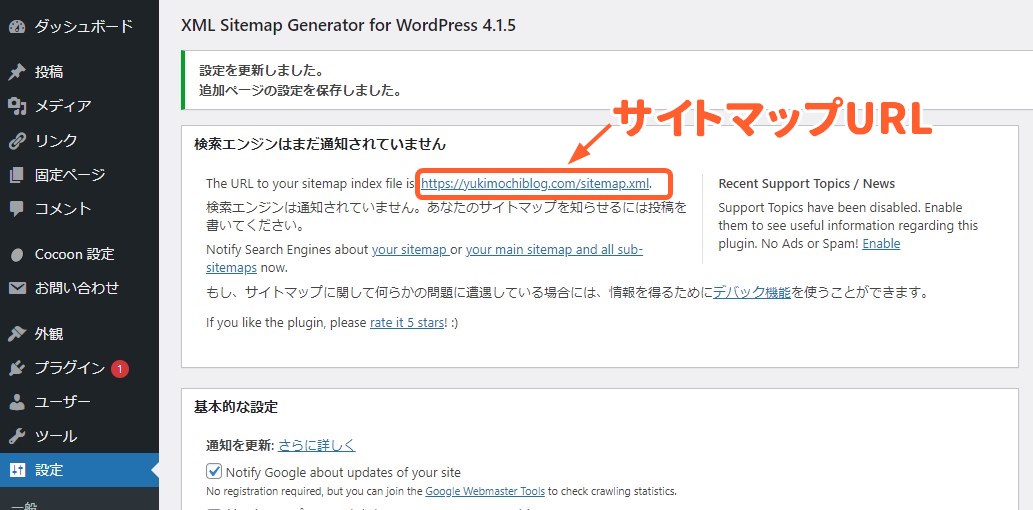
サイトマップをサーチコンソールに送信する
XML Sitemapsの設定が済んだら、サーチコンソールにXMLサイトマップのURLを送信しましょう。
サイトマップを送信してブログの情報を伝えることでクローラーに見つけてもらいやすくなります!
サーチコンソールにログインし、左メニューから「サイトマップ」を開きます。
「新しいサイトマップの追加」に先ほど確認したサイトマップのURLを入力しましょう。
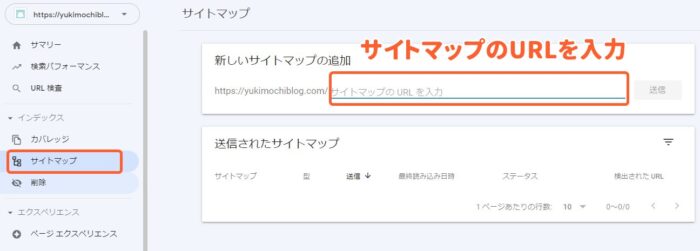
ブログのドメインは自動表示されるのでその続き(sitemap.xml)だけ入力すればOK!
入力したら「送信」ボタンをクリックして送信します。
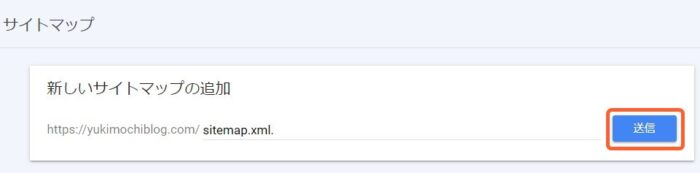
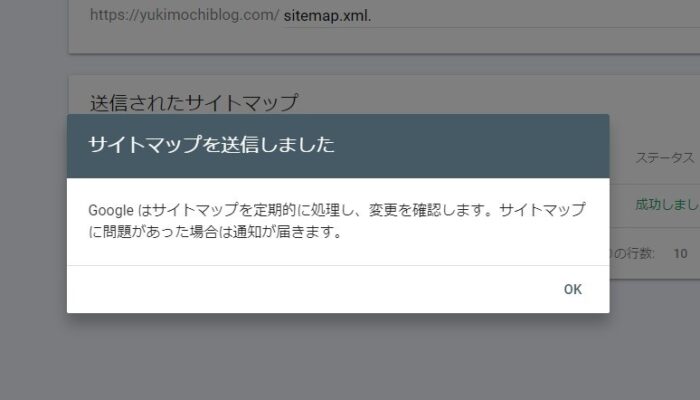
「送信されたサイトマップ」のステータスに「成功しました」と表示されていればOKです。
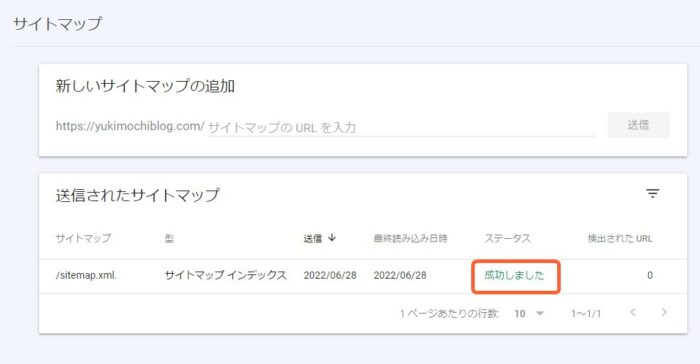
これでクローラーにブログの情報を伝えることができました♪
XMLサイトマップ送信後のカバレッジ画面の変化
翌日サーチコンソールの「カバレッジ」を確認してみると、以下2つの変化がありました。
1. 「有効」画面詳細の変化
「有効」画面詳細で「インデックス登録されましたが、サイトマップに送信していません」と表示されていたページが「送信して登録されました」に変わりました。
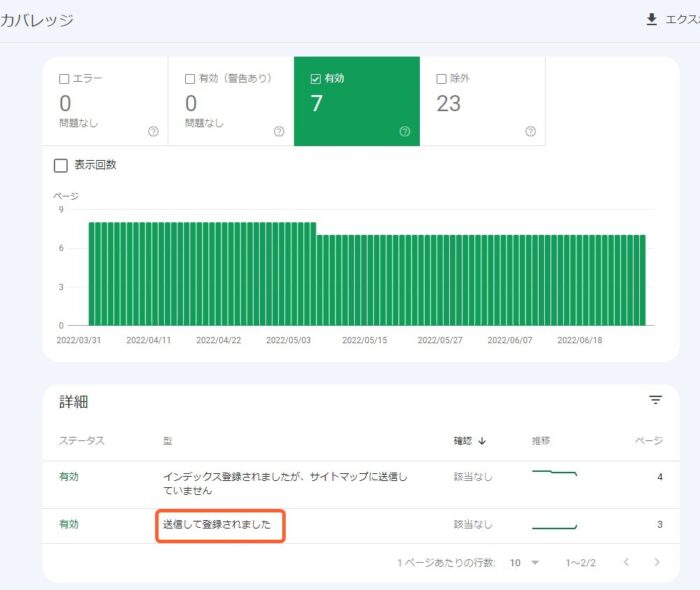
無事サイトマップがクローラーに認識されたようです
「インデックス登録されましたが、サイトマップに送信していません」となったままのページも4件ありますが、こちらは意図的にサイトマップに載せていないカテゴリページなどなので問題ありません。
2.「除外」画面詳細の変化
「除外」の項目にも変化がありました。
サイトマップに載っている記事URLが「検出-インデックス未登録」として追加されました。
サイトマップからは検出されたけれど、まだクロールされていないページです。
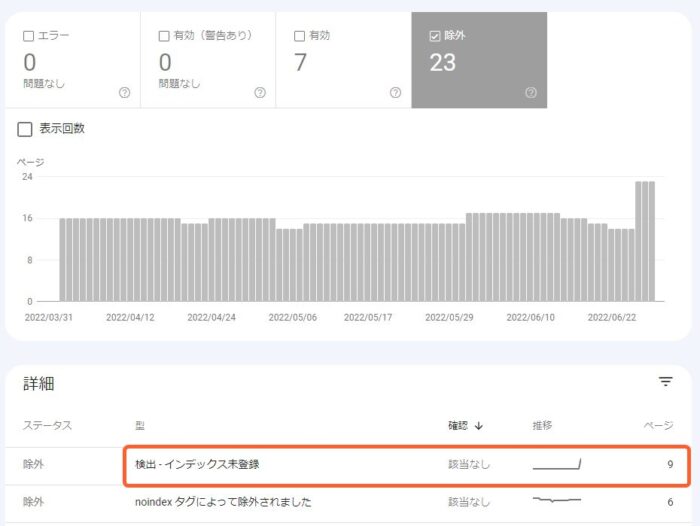
その後、3週間ほど経過しましたがこれらのページは未だに「検出-インデックス未登録」のままで、クロールされていないようです。
サイトマップを送信したからといって、そんなすぐにはクロールされないんですね……
早くインデックスされたいから、他の対策もやります!
インデックス登録をリクエストする
次に行ったのはインデックス登録のリクエストです。
サーチコンソールの「URL検査」からインデックス登録をリクエストすることで、より早くクローラーに巡回してもらい、登録を促すことができます。
インデックス登録のリクエスト方法
サーチコンソール上部の検索フォームにリクエストしたいページのURLを入力して検索します。
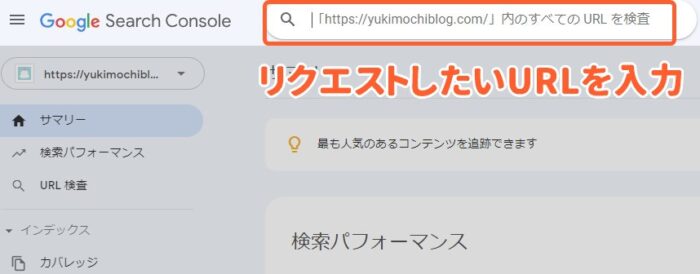
自動で「URL検査」画面に切り替わります
入力したURLがインデックス登録されていない場合、下記画像のように「URL が Google に登録されていません」と表示されます。
「インデックス登録をリクエスト」をクリックしてリクエストしましょう。
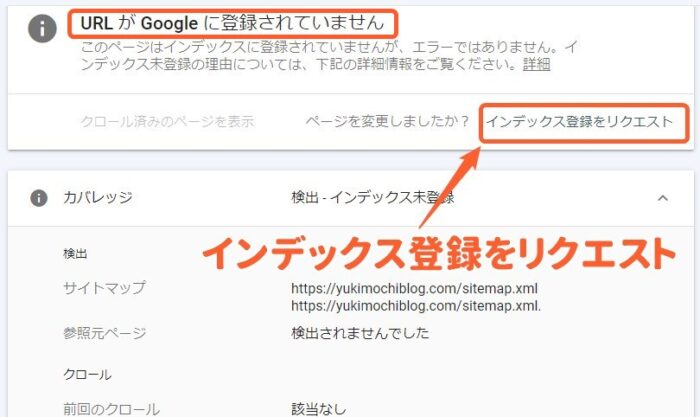
入力したURLがインデックス登録可能かチェックする画面に切り替わります。
そのまましばらく待ちます。
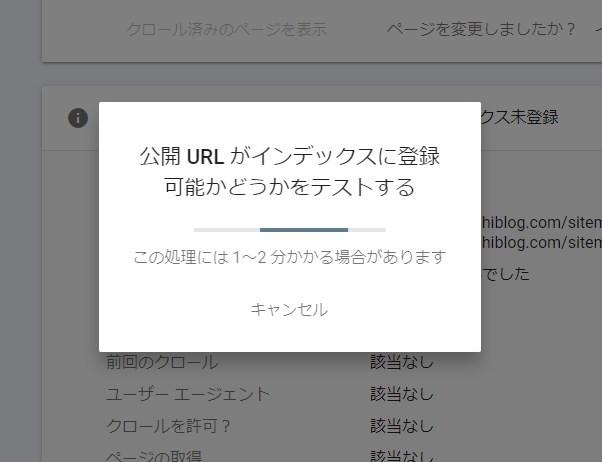
私がこの作業をしたときは30秒~1分くらいかかりました
インデックス登録のリクエストが完了しました!
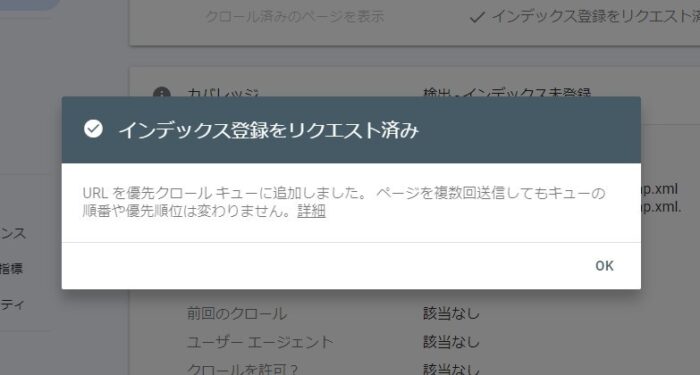
10分くらいたってから再度URL検査をしてみると、「カバレッジ」が「検出 – インデックス未登録」→「クロール済み – インデックス未登録」に変わっていました。
クロールはされたけれどまだインデックス登録されていない状態です。
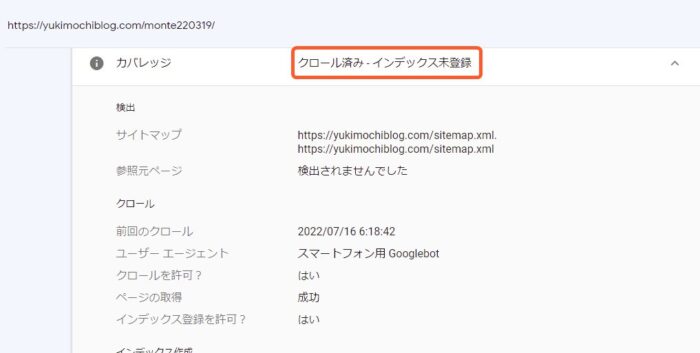
クロールされてからインデックス登録されるまで少し時間がかかるようです
さらに数時間後……
もう一度URL検査してみると、
「URL は Google に登録されています」と表示されました。
これでインデックス登録完了です!
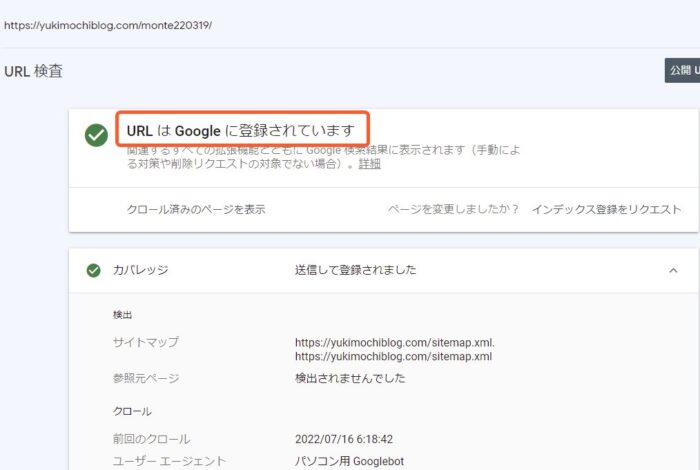
リクエストを送ってからそんなに時間もかからずにインデックス登録されました!
これなら毎回記事をアップするたびにリクエストを送るのが良さそうです
まとめ
今後はブログを更新するたびにインデックス登録をリクエストしていこうと思います。
いずれはリクエストしなくてもクロールしてもらえるブログになるように頑張ります!



コメント